ライフハック的なそれ。
書きかけで投げている記事がたくさんあるのですが、まずハードルを下げていくために書きやすいものから書いていくことにします。
所謂「プレゼン」的な記事です。よかったら導入してあげてください。
生活でPCをより使い倒すために導入しているフリーソフト・基本アプリについてです。
1.画面ロック
普段ネットサーフィンするとき、

こんな感じで下のウィンドウいじれたらなあ、と思ったこと、ないですか。
動画を見ながらブログを書く。
画像、資料を見ながらレポートを書く。
野球実況を観戦しながらTwitterで実況する。
僕のパソコンでは、小さい画面を最前面表示にする、という便利機能を導入しています。
これ、どうやってやるかというと、「指定したウィンドウを最前面に固定してくれる」というフリーソフトを使用しています。
名前もそのまま「pause」。
起動して最前面表示にしたいウィンドウをクリックして、「pause」キーを押すだけ、という凄く簡単かつ単純なソフトです。
「pause」キーという普通は役に立たないキーを役立たせるために作ったそうですが、現行パソコンではおそらくpauseキーは削除されてます。
ので、「スクリーンキーボード」を使ってください。
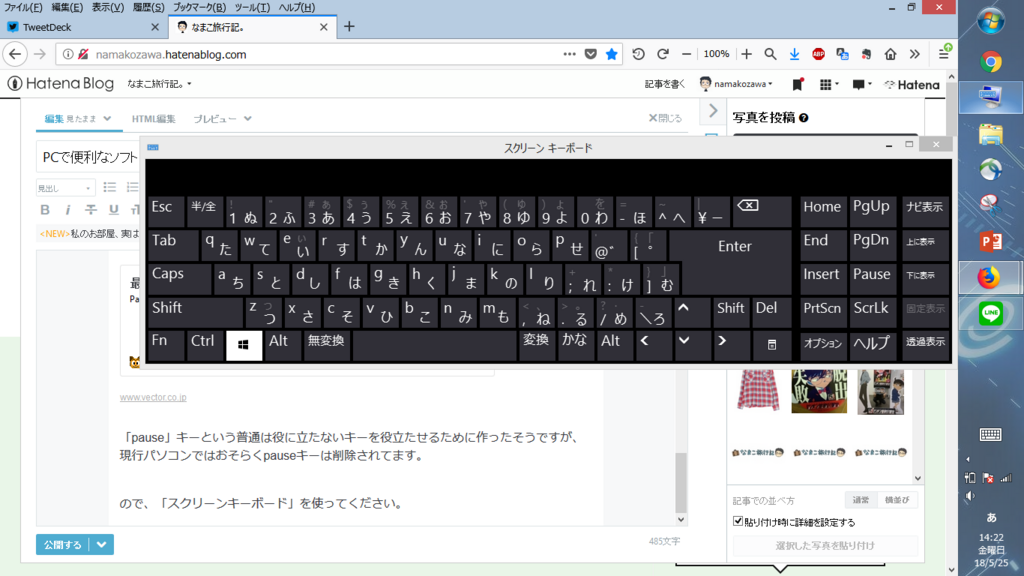
こういう感じのやつです。
多分、バージョンにもよりますが、スタートメニュー/コントロールパネルから、「Windowsの簡単操作」→「スクリーンキーボード」で出てくるはずです。
2.広告ブロック
おそらく、ここ数年のネットユーザー、youtubeとか動画を見る人はかなり多くなってきたでしょう。いろんな職業の人が出てきたし。
そして、動画の最初・途中にある広告うっざいなあ、と感じることも多くなってきていると思います。
そんなあなたにおすすめなのが、adblock Plus。
ChromeやFirefoxっていうブラウザを使っている人なら導入できます。
Chromeの方↓
Firefoxの方↓
リンククリックしてDLするだけで、おそらく大概の広告は消えます。
実例としてyoutube。
OFFの場合(=無導入の場合)

ONにした場合(導入した場合)

不具合があるようであればアイコンをクリックすればすぐOFFにできるので、お手軽で快適ですよ。
勿論、これは動画の広告だけではなく、普通のサイトのバナー広告なんかもかなりの確率で排除してくれるので、非常に快適です。
因みに、広告ブロックだけではなくて、ウイルス撒いてるサイトをブロックすることもやってるみたいなので、安全性も上がると思います。
3.スクリーンショット(スクショ)について
スクショ、便利ですよね。
ゲームのガチャ報告やLINEの会話をTwitterに上げたり、またその逆をやったり、みたいなこと、皆さんにも経験あるんじゃないっすか。
でも、スマホでは簡単にスクショ出来る人も、パソコンだと意外にスクショの仕方がわからない、そもそもどうやってスクショするの?みたいな人もいるんじゃあないでしょうか。
いくつか方法があるのですが、僕が使うのは「ショートカットキー」を使ったスクショと、「スニッピングツール」を使ったスクショ(厳密には違うと思うけど)です。
まずは、ショートカットキーに関して。
パソコンによると思うので一概には言えませんが、キーボードのしたっかわにある「FN」キー、隣の「Windows」キー(田みたいなやつ)、テンキー(数字キー)の上にある「PRTSC」(エンドの下にあるやつ)を一気に押すと撮れます。
撮った画像は、PC→ピクチャ→スクリーンショットにあると思います。
FN&田&PRTSCですよ!
1の画面ロックについての画像はこれで撮ってます。
もう一つ、スニッピングツール。

こういうやつ。
Windowsアクセサリと呼ばれる場所に入っていると思います。
これは、切り抜きツールとも呼ばれているもので、画面の好きなところを画像にできる、というものです。
起動して、

「新規作成」の部分をクリック。
そして、ドラッグ&ドロップ(範囲選択するやつ)して
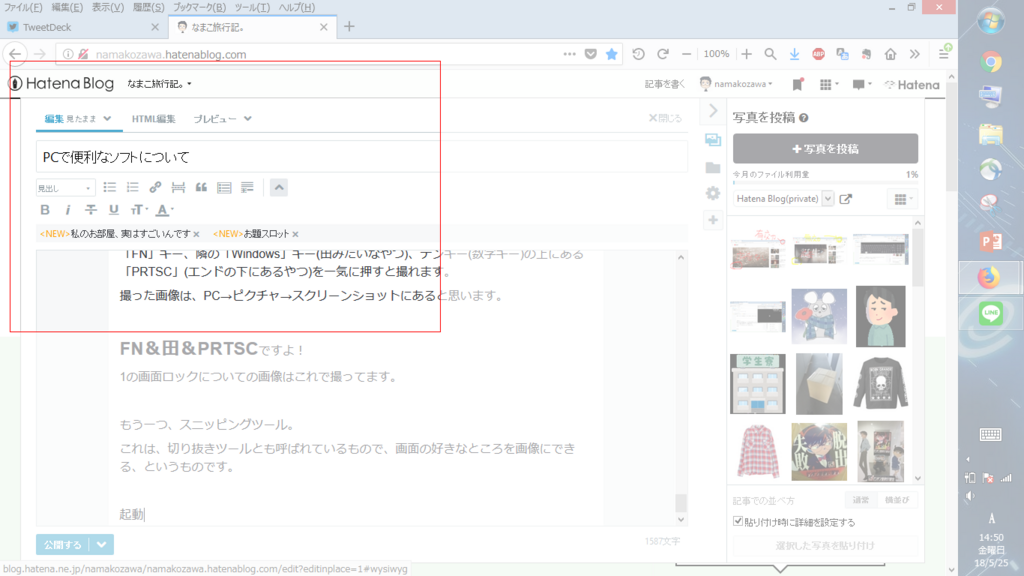
こんな感じで好きな部分を選びます。
んでこんな感じに。
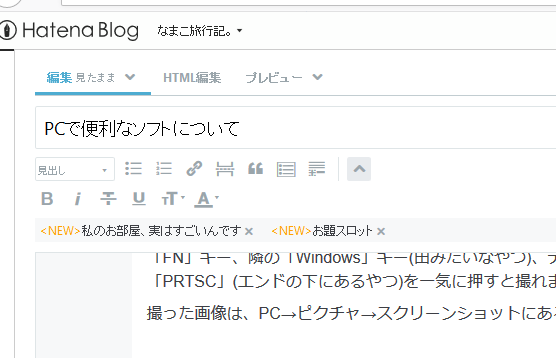
撮った画像、2で出した画像みたいに蛍光ペンとかで書き込みも少しだけ出来ます。
4.CubePDF
これを紹介すると某ツキノワグマさんに「盗った!」と言われそうなのであれなんですけど、かなり便利なので紹介します。
さて、みなさん、このホームページ、印刷しなきゃいけないけど、このPCプリンタにつながってないからな…みたいなとき(具体例:「申し込み完了の証としてこれを印刷し、当日持参してきてください」など)、あると思います。あるいは、「pdfで保存」ができないファイルなのに、プリンタはpdfしか対応してないときとか、あったりしますよね。
そんなときはこれ。
多分PCにはプリンタとして認識させているので、インストール後に「ファイルを印刷」→プリンタを選ぶをすると、印刷指示したファイルが勝手にpdfになっている、という極めて優れたフリーソフトです。
5.終わりに
以上、快適なPCライフのお手伝いができましたら幸いです。
よかったらシェアしてください。
いやマジで。

- もっと読む
コメントを書く